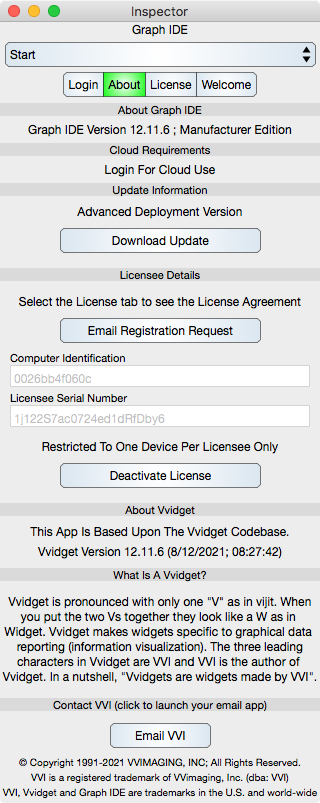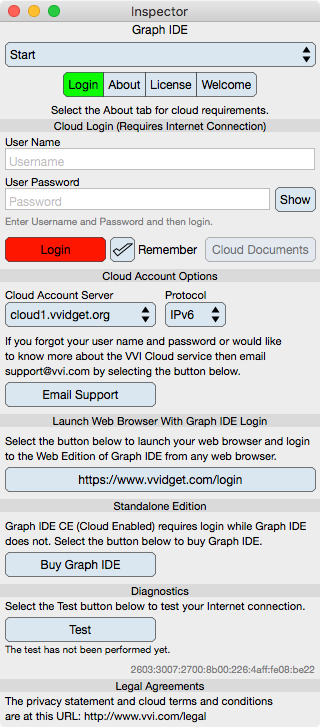
Cloud Login
User Name : Enter the user name provided to you when you signed up to the VVI Cloud service.
User Password : Enter the user password provided to you when you signed up to the VVI Cloud service.
Login : Once the user name and password are entered then select the Login button to login. Once logged in then proceed to Registration in order to register your use of the Cloud Service including changing the initial password.
Remember Login : Select to remember the login for the next time Graph IDE is used. This is not available for the web edition of Graph IDE for security purposes and instead the login parameters are determined by the browser password management facilities.
Note: To forget the login first clear the user name and password fields and then uncheck the Remember Login button. The next time Graph IDE is launched it will not attempt login.
Cloud Documents : Select to proceed to the table of available cloud documents and controls for cloud documents. See Account. A shortcut to cloud documents is also provided on the Status Bar shortcut drop down.
Cloud Account Options
Host Name : The cloud host which is fixed to cloud1.vvidget.org unless a Custom Cloud Host Name entry is provided in the Preferences in which case that host can be selected and used as well.
IP Protocol : Either IPv6 or IPv4. The preferred protocol is IPv6 however if that is not available then IPv4 will be automatically selected. If either is available then the protocol type can be changed according to your preference.
Email Support : Select this button to launch the email application preconfigured with the support@vvi.com email address.
Launch Web Browser With Graph IDE Login
Web Login Button : Select this button to login to Graph IDE via your web browser at https://www.vvidget.com/login. With a web login you can access and modify your cloud-stored documents but there is no ability to use local processing or the file system on your device.
Standalone Edition
Buy Non-Cloud Edition : Select this button to be directed to the purchase instructions for the non-cloud version of Graph IDE.
Diagnostics
Test : Select this button to test the Internet connection to the VVI Cloud service. If the test fails then the most likely cause is that your Internet connection is down. The test checks your internet connection and also tests for a valid response from the VVI Cloud server.
IP Address : The grey text shows the DNS resolved IP Address of the current cloud server. If this is not resolvable then an appropriate error message is given instead.
Legal Agreements
The cloud service is provided in accordance with the agreement at Legal. That Agreement is also within this manual at Cloud Agreement and is subject to change.